How to Rename Multiple Files At Once in Windows
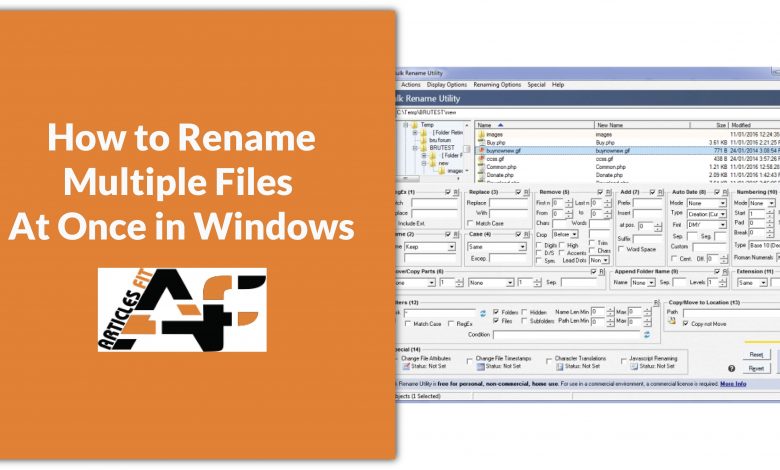
You will only understand the importance of naming files accordingly when you are in a hurry to find any or some of your required files on your PC and not getting it. Not naming files accordingly can waste lots of your time. Again, you have named them correctly but may think or need of renaming them later. If you have one or two files to rename, you can do it in a jiffy, but when you have numerous files, it becomes a bit tough.
Are you thinking about whether you can apply the same method here that you use to change only one file’s name? Well, there are multiple ways. Here, we will discuss how to rename multiple files at once in Windows from the simplest way to the tougher ones.
How to Rename Multiple Files At Once in Windows: The Ways Summarized
- File Explorer
- With the Same Name Structure
- With Different Name Structure
- PowerShell
- Command Prompt
- Third-Party Applications
- Bulk Rename Utility
- Advanced Renamer
How to Rename Multiple Files At Once in Windows: The Ways Elaborated
File Explorer
With the Same Name Structure
Use this method if you want to rename all the files with the same name structure. Open the File Explorer from your desktop or the taskbar. Now, open the target folder that contains the files you need to rename. If you need to rename all the files, select all the files either dragging the mouse or pressing the Ctrl+A key.
If you want to rename some selected files, click on a required file, press, and hold the Ctrl key. Now, select other required files, one after another. When you have finished selecting all the files you need to rename, release the Ctrl key. If you want to select your files from a range, click on that range’s first file, then press and hold the Shift key, and click that range’s last file. Now, release the Shift key.
Once you are done with your selection, press the F2 key for the rename function, if this key performs any other function too, then press the Fn+F2 key. Type the desired new name on any of these files, and press Enter. Now, this new name will be applied to this file along with the other selected files, and to differentiate between them a number within the bracket will be added at the end.
You can also right-click on any of these files, then click rename, and type the desired name, and press Enter to rename. If any problem arises with these two methods, there are two other ways.
Opening File Explorer go to your target folder, click on the View option, and then on the option Details. After that click on the Home option, and then on the Select All option, situated at the File Explorer’s upper right. Now, right-click on any of the highlighted files to rename them. After typing the name, press the Enter key.
The other way you have is after selecting the files clicking on the Home option, and then on the option Rename.
With Different Name Structure
Open the File Explorer, go to your target folder, and select your first file to rename. Press the F2 key for the rename function, if this key performs any other function too, then press the Fn+F2 key. Type the desired new name. You can also right-click on the first file, then click rename, and type the desired name.
Now, press the Tab key to save this new name, and to move the cursor to your next file to be renamed.
These ways explain how to rename multiple files at once in Windows using File Explorer.
PowerShell
Search for PowerShell in your PC’s or laptop’s search bar. After it is open, type the file’s path you need to rename e.g. type files/cd documents. You will be able to see a files list in that location if you type 1s.
To start your process of renaming, type: Rename-Item “Old file name.extension” “New file name.extension”. If the file’s name that you need to rename has no spaces, no need to use the quotation marks. For instance, then the command would appear like this: Rename-Item DSC_20305.jpg New_Photo.jpg. Press Enter after you write the command.
The command mentioned above will help you rename a single file. Use the command mentioned below to rename more than one file:
1s I %{Rename-Item $_-NewName (“New_Filename{0}.extension” –f $nr++)}. For instance, your new file name is Picnic_Image{0} and jpg is the extension. Then the command would appear like this: 1s I %{Rename-Item $_-NewName (“Picnic_Image{0}.jpg” –f $nr++)}. Press Enter after you write the command.
It explains how to rename multiple files at once in Windows using Powershell in short. This method is suitable for those who are familiar with user commands.
Command Prompt
Press the Windows and R keys at the same time to open the command prompt. Type “cmd” and click OK. When the command prompt opens, type the full path address or open the needed folder in File Explorer. Right-click above the Name, and select “copy address.”
Paste this address into the command prompt. Type cd before this address and press Enter. Type this command if you want to change only the extension or file type: ren *.oldfileext *.newfileext for example, ren *.png *.jpg
To rename multiple filenames after you change the command prompt address to the target folder, type the following:
ren * .fileext ???name.fileext
Here, question marks represent the number of characters in the file name. Increase or decrease “?” as per your requirement. Use quotation marks if you need a space in the file name like “???name.fileext”. You can also keep the file name before the question mark if you like.
This method is a bit tricky. In case, all your files don’t possess the same name length, just part of your file names will change.
Third-Party Applications
Mainly, two among these applications are popular to rename multiple files at once in Windows and they are as follows:
Bulk Rename Utility

Bulk Rename Utility is a free and quite fashionable app. It allows you to rename several directories with vast standard settings such as include time/date stamps, change lower and upper case letters, insert textual content, and many more. You can also see a detailed preview before making the change. It provides you with a complete interface to have your required adjustments to the files. Fileion has written a wonderful review and installation process of it. You can check it here.
Advanced Renamer
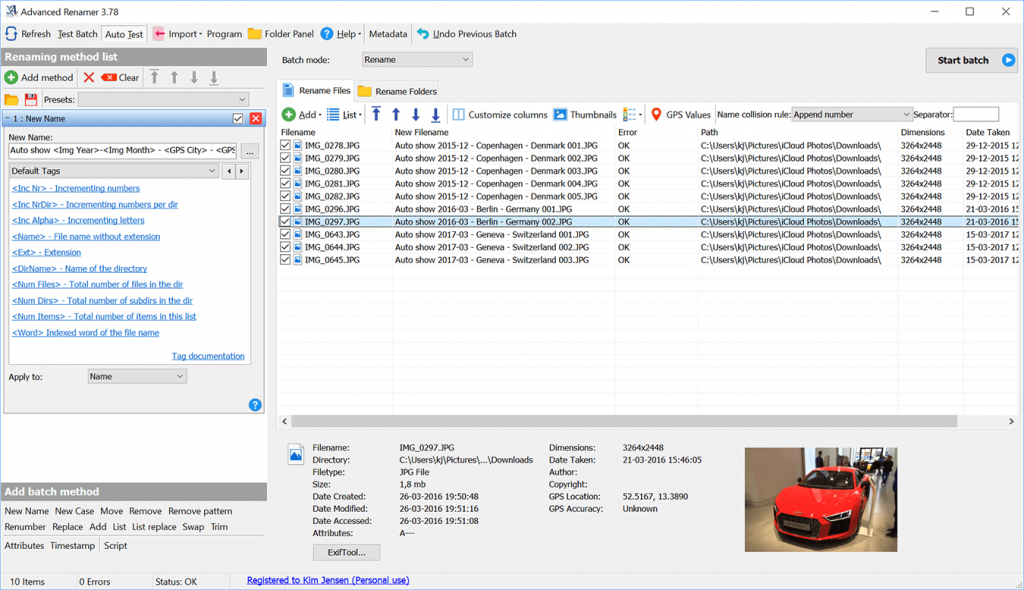
Advanced Renamer is free software that allows you to rename different files at once with multiple renaming strategies. Change attributes, names, renaming strategies, and many more. Copy and transfer your files to desired places. The “undo” option lets you return to your files’ previous state. You can get the full description of it and also download it from here.
Conclusion
Now, you must be confident about how to rename multiple files at once in Windows. If you have any queries or suggestions, feel free to share them in the comment section. Please share this content with your dear ones if you like it. Stay with us to be updated about the latest tech news and updates.






