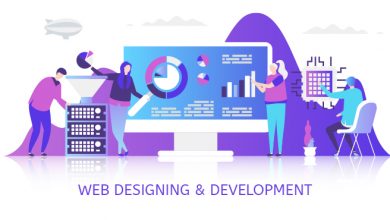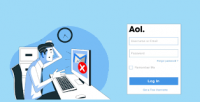How to Backup Outlook Email to Desktop?
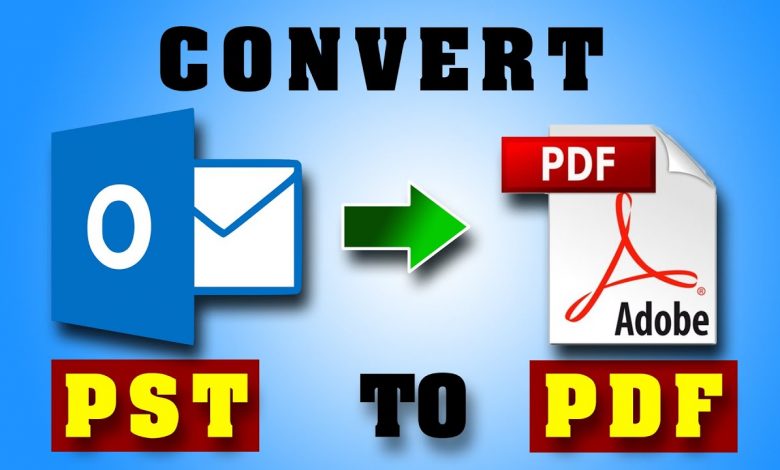
If you are a business owner then you know that how important Outlook account data is for you, and want to save PST to PDF format. May be emails are the way you communicate with your clients or maybe you get orders via emails. The emails may contain vital information like the proposal, contract, tender, sales receipt, and much other crucial information which you don’t want to lose at any cost. If you are a home user or often communicate with your friends and family member then chances are the emails contain some data or information which are important too.
Many email users don’t know that email clients store large quantity information. They don’t know the importance of taking backup of Outlook email to desktop until it’s too late and they lost some crucial data. This will not happen if you already take backup of your important Outlook data in desktop or somewhere safer. In this blog, we explain how to take backup Outlook email to desktop without any loss of data. We will discuss about dual methods of saving Outlook emails in desktop. Read the blog till end to grab all the information and tutorial for Outlook Converter files to desktop.
Why Outlook Backup is Necessary?
If you are not planning to take a backup of Outlook emails then think about it until it’s too late. What if someday you try to access Outlook mailbox and failed to get access. What if you lose your data without having backup of important files? This may happen anytime with anyone, so it is always recommended to take backup of Outlook files at somewhere safer.
- Generally, users lost access to their Outlook mailbox when they forgot passwords. Yes, you can regain the access by following some necessary steps but it will take some time. So better to take backup of emails at the time of urgency.
- Sometimes users’ accounts have been hacked and because of which user might lose their crucial database. To eliminate any such problem, a backup of Outlook data is helpful.
- Sometimes some important information is lost in chink of email files. So don’t forget to save emails of utmost importance separately.
Manual Approach to Save Outlook Files in Desktop
Now you know why users need to backup Outlook files, let’s start the next step i.e. how to take backup of Outlook files in desktop without using any third-party tool.
- Start the Outlook application and go to the File tab. The account information screen display like this:
- Select the “Open and Export” option from the side menu then click the Import/Export option.
- In Import and Export Wizard, select the “Export to a File” option then hit the Next button at the bottom.
- After that choose the “Outlook data file .pst” option and click the Next button to proceed.
- Now select the required Outlook folder to export and again hit the Next button.
Note: Here you can select any Outlook item such as emails, contacts, calendar, notes, task, and journal.
- In this window select any desirable location to save backup Outlook data or leave the default location. If you save the file in the default location, it will ask you whether to replace duplicates with items or not. You can also change the file name because the default find name is backup.pst. Remember the file name and the location selected so that you can easily fetch your backup Outlook files.
- In the end, click on the finish button at the bottom.
- After following all these steps open file explorers and browse for the location where you saved the outlook files.
- Next move the files to any other location either by drag and drop method or using shortcut key “Ctrl + C” for cut and “Ctrl + V” for paste.
Direct Backup Outlook Files in Desktop
The above mentioned method is helpful for backing up Outlook files in desktop in .pst file extension. The method is lengthy and highly technical. To finish the backup process in less time, you can take the help of a professional utility Outlook Converter. The software efficiently export Outlook PST to PDF, MSG, MBOX, Gmail, Office 365, Gmail, Exchange Server, Thunderbird, Zimbra, NSF and many other popular platforms. The software is programmed with advanced features and functions to make the backup process simple. You can use the program on any machine which supports the Windows operating system of sizes 32 bit and 64 bit. It is a fast service that take backup of batch Outlook files in 25+ saving option in just a few minutes. The utility is completely trustworthy and does not make any changes in mail properties. The Outlook Converter is the best available solution to solve your PST migration issue. The software is perfect for both technical and non-technical users.
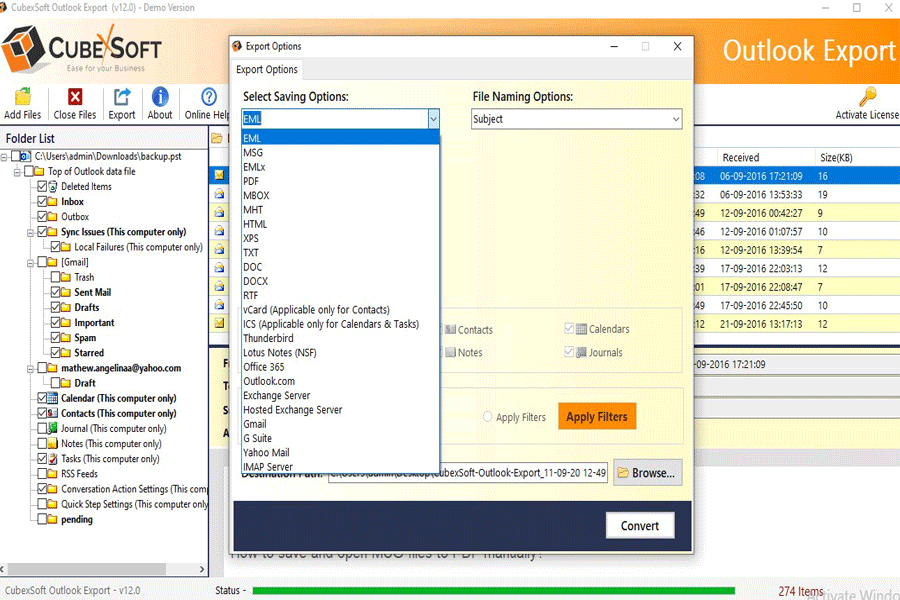
To get more details, you can try the demo edition of Outlook Converter. The demo edition provides a complete tutorial of how to backup Outlook email to desktop in multiple ways. Along with that, you can backup up to 25 PST files in any desirable option for free of cost. For complete Outlook profile backup, get access to the license edition of Outlook Converter.
Read More: https://articlesfit.com/how-to-export-lotus-notes-database-to-pst/