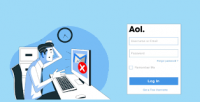How to Export Thunderbird Emails to Outlook Manually?

Summary – In this world, approximately 61% of the population are internet users. And nowadays emails are mostly used for interviews and other professional communication. Some of the widely used email clients are Gmail, Yahoo Mail, Thunderbird, etc. Out of all email clients, the Thunderbird has a lot of features. However, features alone aren’t important if you were unable to use them. It is because some of the features are complicated and don’t have any use. Because of this most of the users want to export Thunderbird emails to Outlook.
We will discuss the various reasons for exporting mail into Outlook below.
Reasons To Export Thunderbird Emails To Outlook
Thunderbird is the email client loaded with extra features that are not in Outlook still we want to convert Thunderbird to Outlook because of the following reasons.
- The Outlook has a simple interface with high security and synchronization as compared to Thunderbird.
- The Thunderbird does not have the spam filter option whereas Outlook has advanced spam filters to prevent cyber attacks.
- It doesn’t have the task or the calendar list but Outlook has the calendar list with a reminder option as well.
- To automate your workflow and manage your email messages, you can configure complex rules in Outlook.
- The Thunderbird browser supports a variety of email clients that use POP3/IMAP/SMTP protocols, though they require an add-on for configuration.
Let us move towards the process to export from Thunderbird to Outlook given below.
Different Methods To Convert Thunderbird To Outlook
The manual method is free to use we just need to follow the steps carefully. The only requirement is basic technical knowledge about Thunderbird and Outlook. So that we will not face any problems during the process.
There are a few methods that we are going to discuss below to export Thunderbird emails to Outlook.
Manual Method 1 : Migrate Thunderbird Mails to Outlook Using Gmail
Enabling IMAP in Gmail
- Open your Gmail account and enter login details.
- Click on the setting icon.
- Go to the Forwarding and IMAP/POP section, then click Enable IMAP button.
- Hit on Save Changes.
Sign-in Thunderbird By Using Gmail IMAP Account.
- Launch Thunderbird and enter account details.
- Hit on Email then Set up an account.
- Here, we have to enter the Gmail credential and click on Continue.
- Then select the IMAP option and hit the Done button.
Note: If you are facing a Gmail Sign-in Error then you have to Troubleshoot the Thunderbird to proceed further.
Copy Thunderbird Mailbox Emails into Gmail Folder
- Once you have successfully signed in to your account, you need to create a new folder in Thunderbird to store your Gmail account settings.
- Create a new folder by right-clicking on it and selecting the New subfolder option.
- Write a name and enter your Gmail Account in Create as a subfolder of section.
- Hit the create folder button.
- Then, select and copy all Thunderbird emails that you want to move and paste them into the Gmail folder.
- Wait for the Thunderbird emails to get synchronized in Gmail.
Open MS Outlook using Gmail Account
- Open Outlook and Sign In.
- Then sign in with the same Gmail ID that you used in Thunderbird.
- Wait for Outlook to sync folders from Gmail.
- After completing the synchronization step the syncing steps, copy the data and paste it into Outlook.
Manual Method 2: Drag and Drop Mails into Outlook
Save Emails to EML Format
- Create a new folder on your PC.
- Open and log in to Thunderbird.
- To migrate Thunderbird emails to Outlook, hold the Shift key while selecting the emails.
- Then select the emails and drag-drop them to a new folder that you have created.
- Those emails will save in the .eml extension.
Import EML Files in Outlook
- Launch Outlook on your OS and sign in with ID and password.
- To import the Thunderbird emails, create a folder in Outlook.
- Open the folder that contains .eml files.
- Then select the .eml files and drop and drop them in the Outlook folder that we have created.
- The Import process is now completed.
Limitation of the Manual Method
- The manual method is not suitable for a large number of emails that you want to transfer emails from Thunderbird to Outlook.
- There are chances of data loss and data corruption during the process.
- The above method can also cause data inconsistency and loss of folder hierarchy.
- From this process, we can not export deleted emails from Thunderbird to Outlook
- We don’t have to forget, these methods are time-consuming and complex
We have an alternate method that will overcome all the limitations of the manual process.
Professional Method To Export Thunderbird Emails To Outlook
The DRS Thunderbird Backup Tool is an outstanding option over the manual method for Thunderbird export to Outlook. This tool is the best Thunderbird to Outlook converter available at present. The utility helps us to save time that we spent while performing long steps. Any non-technical user can use this tool with ease.
Conclusion
We have discussed various methods in this to export Thunderbird emails to Outlook. We also talked about the Thunderbird to Outlook converter tool. It will help save time and any non-technical user can easily operate it. You can use anyone based on your preference.