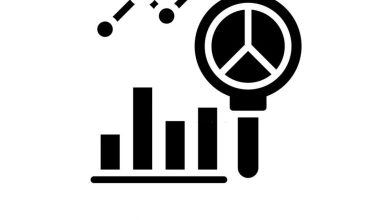How do you Set up Gmail in Outlook?

Gmail has been around for quite a long time now and has been used by users all around the world. It has changed the email game completely. It provides tremendous features that allow users to communicate with each other regularly, professionally and personally. Similar is the case with Outlook, it helps people to work professionally and communicate with each other. Too often people ask about Gmail settings for outlook or how to configure your Gmail account to Outlook?
If you are wondering about the same thing, read the entire article but first, let’s get to know why you should configure it at all.
Why Configure Gmail in MS Outlook?
Configuring your Gmail in Outlook can be quite beneficial for users. Configuring their gmail server settings with Outlook can be great for the following reasons.
- Users who might want to utilize multiple Gmail accounts can configure this as after doing this organizing your emails will become very easy. Otherwise, it could be a bit difficult to manage your Emails.
- Not only is it easy to manage your emails but it is very easy to handle your entire accounts. So, if you have multiple accounts you will have a great time using them.
- If you configure your Gmail with Outlook then you can use Gmail offline as well. Which cannot be done with Gmail.
These are the primary reasons why you should use Gmail in Outlook, now let’s look at how you can configure it.
How can you Configure Gmail in Outlook?
Configuring Gmail in Outlook can be done effortlessly if you follow these steps. However, users give a lot of complaints such as Gmail IMAP not working. So make sure to enable IMAP/POP before configuration in your Gmail account.
- First open Outlook and move to the File tab then tap on the Add Account option that you might find in the info section.
- Tap on Manual Setup in the opened wizard field and continue by clicking Next. Within the options, choose gmail smtp port or IMAP choice in order to configure Gmail account and perhaps click on Next.
- In this section, you must write the details for the IMAP account to configure your Gmail account to Outlook. This will go as,
First your information and then Host Server information.
Account type – IMAP or SMTP
Incoming mail server – imap.gmail.com
Outgoing mail server – smtp.gmail.com
Then your Gmail ID and its password is a must.
- Then write your information and the Host Server information.
Once you write these details tap on More Settings and then choose the Outgoing Server option. Take a look at the checkbox. My outgoing server needs authentication and therefore tries to utilize the same settings as my incoming mail server.
- Tap on the Advanced Tab that you might find in the window above and write this information:
Incoming server for IMAP – 993 or 143
Incoming server encrypted connection – SSL/TLS
Outgoing server (SMTP) – 465 or 587
Outgoing server encrypted connection – SSL/TLS
Tap on OK so you save it and then choose Next from the last window that will most certainly show up again.
If the information that you have entered is accurate regarding the outgoing and incoming server. Both the tasks will be complete, therefore click “Close” so you can continue further.
That’s it, you will see the “You’re all set” page then tap on Finish so you can finish the configuration of Gmail to Outlook. We have shared all the information about how and why you should configure Gmail to Outlook. For more information like this emailscrunch.com.
Recommended – Backup All Email Files from Microsoft Office 365