Export Emails from One Gmail Account to Another Directly
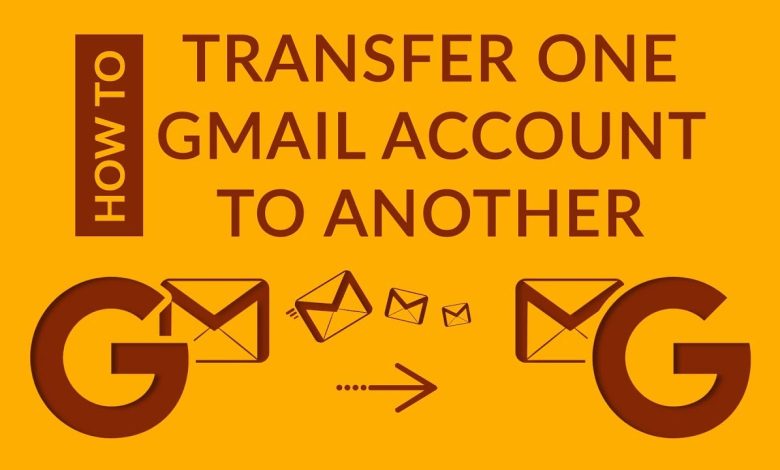
Many of us are worried when we get a new Gmail account. The emails stored in your old Gmail account still contain valuable emails that you may need in the future. Logging in to your old Gmail account and accessing these emails can be a daunting task. Alternatively, you can export emails from one Gmail account to another.
The second solution of forwarding or copying email to another account can sound tedious, but this task is very easy to perform. All you need to do is follow the methods provided. These help you perform Gmail to Gmail migration very seamlessly without much effort.
Why Do I Need to Transfer Emails from Old Gmail Account to New One?
There are several reasons to export one Gmail account email to another. Your old account may have some important and necessary emails to export to the new profile, or there may be a problem with your old profile and all data needs to be exported to the new profile. Whatever the reason, all you need to do is copy or export those emails to a new ataşehir profile.
Direct Way to Export Emails from One Gmail Account to Another
Users can easily complete the migration process by forwarding emails from their old Gmail account to a new account using a professional method. As the manual method is very complicated and time-consuming. Therefore, it is recommended to use one of the reliable solutions to avoid all the complexities and limitations. Users can choose the Best Gmail Backup Wizard from Tool4Mail to easily transfer one Gmail account mail folder to another.
Even a novice user can accomplish this task because of its simplified user interface. The software allows you to directly import emails from Gmail account to another with all email attachments. The free demo version of the software lets you transfer 25 emails for free.
To know how to export emails from one Gmail account to another, first download the Email Backup Software on Windows OS. After following the mentioned steps.
Steps to Import Google Workspace Emails to Another Account are;
Step 1. Click Open >> Email Accounts >> Add account.

Step 2. Enter login details of Gmail account to load mailbox data.

Step 3. Choose the mail folders and select IMAP as a saving option.
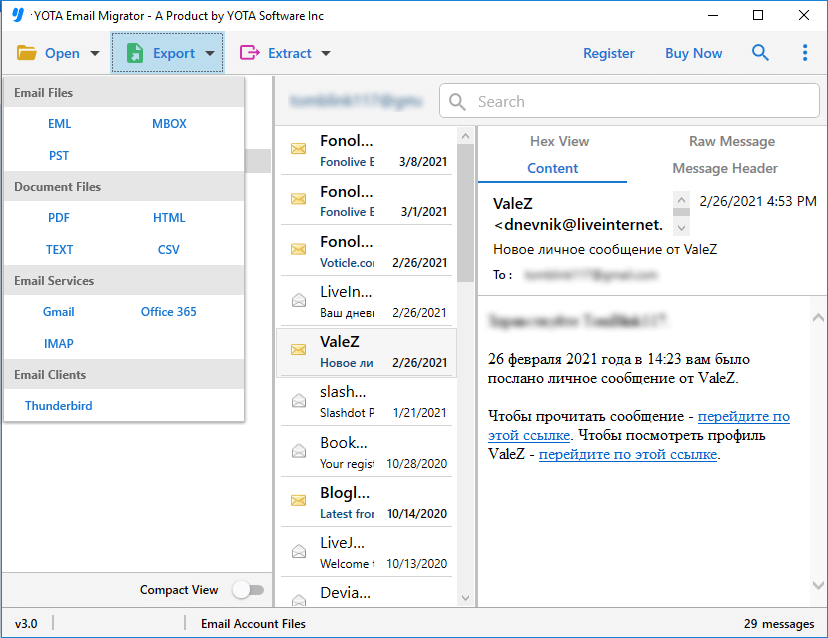
Step 4. Now, fill in all the details of another Gmail account.

Step 5. In the end, click on the Save button to start the migration.

Done! This is how it is easy to transfer emails from old Gmail account to new one in just a few seconds.
Key Features of Gmail Migration Tool
- Quickly backup Gmail emails to the hard drive or local computer.
- Provides filter feature to exclude unwanted emails from Gmail.
- Option to export Gmail emails to PST, MBOX, MSG, EML and many more file formats.
- Directly transfer Gmail emails to Yahoo, Office 365, AOL, Hotmail, and other IMAP supported email services.
- It provides a smooth and friendly user interface that any novice can easily access.
- Compatible with all versions of Windows OS such as Windows 11, 10, 8, 7, etc.
- Perform Gmail to Gmail migration without zero loss of data.
Manual Methods to Export Emails from One Gmail Account to Another
This section describes manual steps you can take when forwarding Gmail to another Gmail account. To better understand users, we divided the manual method into three steps.
- Enable POP access on your source email account.
- Link your source Gmail account to your new account.
- Back up your Gmail emails and other mailbox items to the new Gmail.
Step 1: Enable POP access In the Source Email Account
If you enable POP on your Gmail account, other email applications (that support POP) will be able to access your Gmail account.
- Sign in to your Gmail account.
- Go to the gear icon and select settings.
- Go to the Forwarding and POP/IMAP section.
- Then check Enable POP for all email.
- If you want to access your mail via POP, select Archive Gmail Copy in the drop-down menu.
- Click the Save Changes button.
Step 2: Link Your Source Gmail Account to Your New Account
- Sign in to your new Gmail account.
- Go to the gear icon.
- Choose a configuration option.
- Go to the Accounts and Import tab and click Add Email Account.
- Enter the email ID of your source Gmail account (from which you need to import items).
- Click the Next button.
- Then click Import Emails from Another Account. Press Next.
- Enter the password associated with your account.
- Click the Add Account button.
Note: If you have 2-step verification enabled for your Gmail account, you will need to generate a password for your third-party application. Follow the steps below to generate a password for your one-time application.
- Click the account icon.
- Go to Manage Google Accounts and choose a security option.
- Sign in to the Google section and click on your app password.
- In the drop-down list, select Email > Select Device.
- In the next window, select the Yes, I want to be able to send email as xyz@gmail.com option.
Step 3: Backup Gmail Emails and Other Mailbox Items to the New Gmail
- Click Next to continue.
- Press Confirm to send to confirm your email account.
- Users will receive confirmation emails in their source Gmail account and in their new Gmail account. Click the confirmation link provided to continue.
- Click OK.
- Gmail will now try to download the source mailbox item to your new Gmail mailbox.
Disadvantages and Limitations of Manual Approach
- A tedious and time-consuming process.
- Strong technical knowledge is required.
- Risk of technical failure.
Final Words
The blog above described the perfect way to export emails from one Gmail account to another. This blog provided manual and professional solutions for Gmail to Gmail escort migration. You can now conclude that the manual process is complex and time consuming. Therefore, it is highly recommended to use reliable expertise in order to transfer emails from old Gmail account to new one directly and securely.
Read More– Why is my Gmail Not Working?






