How to Backup Email from Office 365 Portal? Easy or Complex?
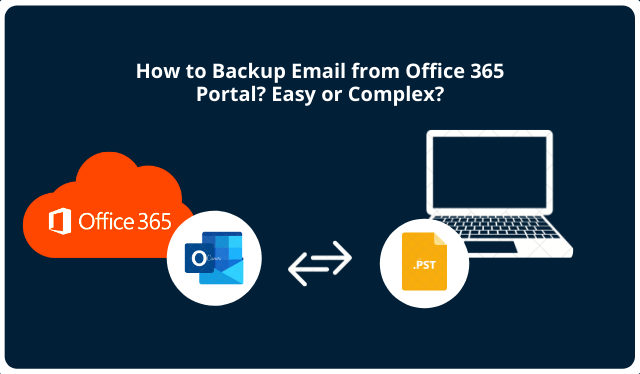
Exploring options to know how to backup email from Office 365 portal? Haven’t found a suitable solution yet?
If so, don’t worry now as you have reached the perfect article for it.
User Query: Hi, there are a lot of emails in my Office 365 mailbox that is crucial for my work presentations and can also come in handy later. I have been meaning to create a backup of the emails so that there is no threat to them. However, I have no idea how to do that. Can you please suggest a solution easy enough for a non-techie to understand?
Here, you will find out how to backup email from Office 365 admin portal and another simpler solution for novice users.
Since Microsoft 365 users or admins do not generally create an archive of their data locally, they tend to fall in situations of data loss or damage.
This is true that people need an example first to understand what might happen if they do not consider something beneficial to them.
The reasons to create a backup can be:
- Avoid accidental deletion
- Protect data from viruses and malware
- Overcome anonymous hackers
- Add another layer of protection
Skipping to the first method.
How to Backup Email from Office 365 Portal Manually?
This method makes use of the eDiscovery Export Tool which will transfer your data in Outlook data file format. If you have the required technical expertise, only then can you perform this procedure correctly and get the expected results.
Also Read: How to Recover Permanently Deleted Data From Recycle Bin – Flawless Solution
Before that, you need to meet the following requirements:
- Should have Windows 7 or higher versions (32/64—bit)
- NET Framework 4.5 or above
- Internet explorer latest versions or other browser’s latest versions
- You should be a member of the eDiscovery Manager Role Group.
Now, follow the steps.
How to Backup Email from Office 365 Admin Portal Using the eDiscovery Tool?
- Start by signing in to your Office 365 account and navigate to the Admin Center.
- From there, select the Security and Compliance option and choose the Permissions
- Mark the eDiscovery Manager checkbox and hit the Edit icon to insert the necessary responsibilities.
- Typically, the jobs assigned to the role group are Case Management, Compliance Search, Hold, Preview Export, & RMS Decrypt.
- In case the roles are not present, hit the Edit option to create the required Export role.
- To backup email from Office 365 portal, choose the Content Search option by clicking and opening the Search and Investigation drop-down.
- Then, choose the New Search option and choose the data you want to create a backup of. You can also filter your emails as per requirement.
- For exporting all the mailboxes, avoid using any keyword and just hit the Save and Run
- Go to the saved searches and select the Folder name. From the Export Results Wizard, uncheck the Enable Duplication option to avoid creating any duplicates.
- After that, hit Export to take backup email from Office 365 admin portal, and when the procedure is completed, close the tab.
- Navigate to the searches and hit the Export tab to preview the progress.
- Later, click on the Download Results option and copy the Export key which will be required in the next step.
- Paste the key into the Paste Field and set a location for saving the outcome.
- Hit Start to initiate the backup process.
There are certain limitations of this procedure that can lead to a lot of complications.
Drawbacks of Manual Method to Backup Email from Office 365 Portal
- If the user doesn’t have the required technical knowledge, it may not be possible for you to go through this procedure without making any mistakes.
- There is a high risk of data being lost or damaged if even one mistake is made.
- A few errors can be caused leading to a lot of time-wastage and you may need to perform the entire procedure again.
- Data safety is not guaranteed here.
- Bulk migration may take up more time than estimated and yet, not with full safety.
How to Take Backup of Email from Office 365 Admin Portal in a Better & Simpler Way?
If you want to overcome the situation where there is a need for technical expertise for performing the backup or data safety is not a priority, then you can use the Office 365 Email Backup Tool.
This tool is built with algorithms that make it a preferred choice of professionals and allow novice users as well to take a backup of the data without any trouble.
Selective email backup? Done!
Backup data in bulk? Done!
Export emails in batches? Done!
You name it and the tool will do it for you.
When you backup email from Office 365 portal using the software, the structure of the folder and data integrity is kept the same and no alterations are made to it.
A reliable, safe, and quick backup can be created with the help of this professional solution.
Let’s find out how the software works.
- Install the tool and make sure it is activated. Then, go to the Setup tab to choose the Source and Destination as Office 365 and Outlook respectively.

- From the Workload Selection section, mark the category you want to take backup of and set the Date-filter to backup email from Office 365 admin portal

- In the Source window, fill in the admin credentials for the Office 365 account and click on the Validate Hit Next.

- Enter the location and size in the Destination window for Outlook and Validate the account. Press the Next

- From the Import User and Fetch User options, choose to insert the user ids for mapping.

- Lastly, set the priorities and validate the user accounts via mapping. Click on the Start Backup to complete the process.

Small Note
The methods explained here to learn how to backup email from Office 365 portal are both verified and successful techniques. Both of them are specifically made for exporting data to Outlook support format.
However, the manual method is not a recommendation by experts even for the technocrats since it takes up a lot of time and can become quite complicated at times. The tool, on the other hand, is reliable enough to download the data in bulk, batch, or selectively.






