Overviewing of Import PST File into Outlook Web App
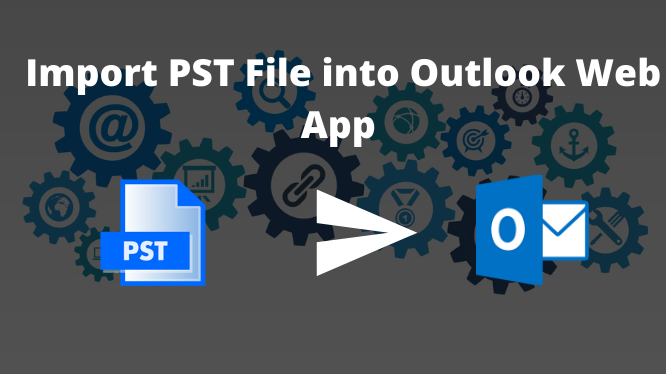
Several Exchange and Office 365 email customers have asked us Import PST File into Outlook Web App. If you’re seeking for a competent solution to an identical problem, keep reading to find out what you should do.
Outlook Web Access (OWA) is a browser-based web-based counterpart of the Outlook application. It has a similar look and feel as Outlook, and it allows you to access your mailboxes regardless of your location or the requirement for Outlook to installed on your computer.
The majority of the functional components of Outlook, such as a familiar interface and all the properties required to maintain professional email communication, are available in the OWA.
The OWA mailbox found by going to the unified login page, selecting webmail, and then entering the username and password.
So What’s the Difference Between Outlook Web Access and PST?
PST- It’s also known as a Personal Storage Table and is a popular Microsoft Outlook database file extension. It allows clients to retrieve information from accounts set up in Outlook with a POP-enabled email account.
MS OWA- Outlook Web Access is a cloud platform that allows for general email access via Outlook or an online interface known as OWA – Outlook Web Access.
Note: You can also read What to Pay Attention to When Choosing a Wifi Repeater?
Manual Options to Import PST into Outlook Web App
If you have a PST file on your computer, you can effortlessly migrate it to an Office 365 account and access it via Outlook Web Access by using the DataHelp PST to Office 365 Migration Tool. If you wish to import data that was previously configured in MS Outlook, you’ll need to export it to a PST file and then import it into the Outlook online interface. You can utilize MS Outlook’s Import/Export wizard to export Outlook data to PST format.
In this article, we’ll go through how to use the Network Upload technique to how to open PST file in outlook web access online interface. So there you have it, a comprehensive introduction of the Network Upload method.
1:- Installation of the Azure AzCopy Tool
- Sign in with your Office 365 global administrator credentials at https://protection.office.com/.
- Go to Security & Compliance Center, select Data Governance, and then Import after signing in.
- Open the Import wizard, select New Import Task, and give the import job a name.
- Select Show Network from the drop-down menu. Copy the SAS URL and upload it.
- Download the Azure AzCopy Tool, select the Upload option and then click the Azure AzCopy option.
- To Import PST File into Outlook Web App, launch the Azure AzCopy program.
- To Open PST file in outlook web access interface, type the following command.
AzCopy.exe/Source:/Destination (URL path created from Show Network Upload SAS URL)/V: (Verbose log file)/Y
2:- Make a PST Mapping File for Import PST into Outlook Web App
After you’ve transferred the PST file to Azure, you’ll need to move it to Office 365. This is accomplish by creating a CSV file including user mailbox and PST file information. When creating the import task, the CSV file will be use.
3:- In Office 365, create a PST Import Job
You must validate the CSV file after it has created.
- Check the boxes next to “I’m done uploading my files” and “I have access to the mapping file” in the Import Data wizard.
- Upload the CSV file after that, and then click Validate CSV file.
- Before Import PST File into Outlook Web App, Office 365 will begin evaluating the data and allowing users to select specific filters. Finally, select Import data to begin the data import process.
- Select “No, I don’t want to import everything” if you want to import all of your data to Office 365.
In Export PST file from Outlook web app, you may now quickly access it with Outlook Web Access. This isn’t the only way to manually import PST file in Outlook web access. Users can also import PST files using the Drive Shipping Method.
Professional Method for Import PST into Outlook Web App
The approach that comes to mind whenever a firm wishes to import PST files of employees into their Outlook Web App account is Network upload. However, importing even a few PST files takes too long, and this approach is not available in many countries. As a result, we propose using the DataHelp PST to Office 365 Migration Tool as a network upload option.
This tool allows users to import numerous import PST files to OWA accounts while maintaining the integrity and folder organization of the data in the PST files. Various filtering options are available during the export process, allowing you to import specific sorts of objects from the PST file.
Steps for the Automated Software
1: Install the PST to Office 365 Migration Tool that you downloaded. It will guide you through the process of uploading a PST file to your Office 365 account.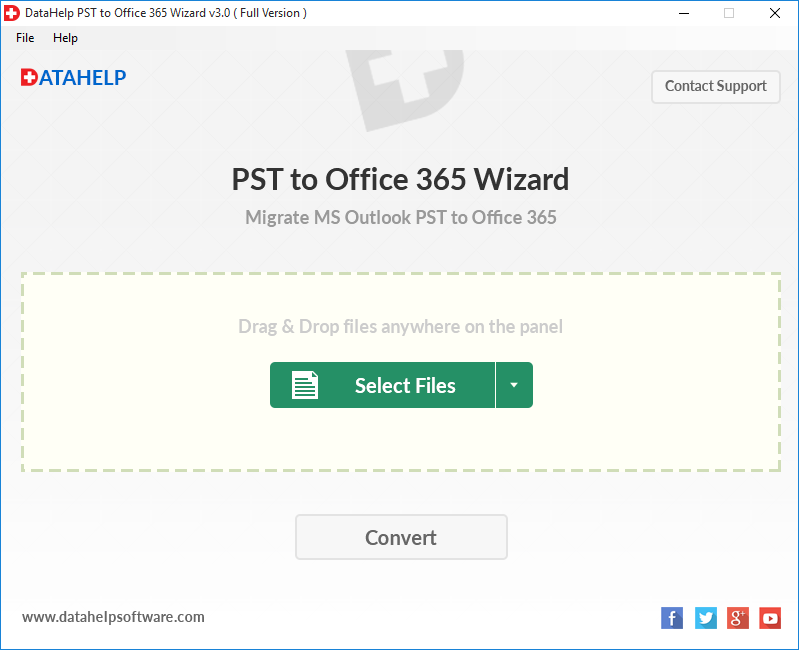
2: PST files import into the program panel using a variety of methods. Files are select by dragging and dropping them.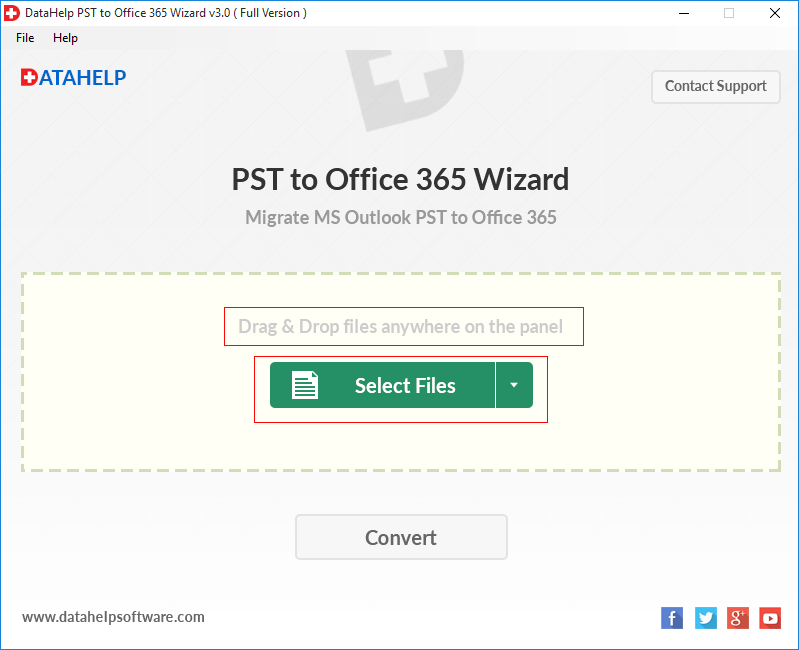
3: To begin the PST to Office 365 migration procedure, click the Convert button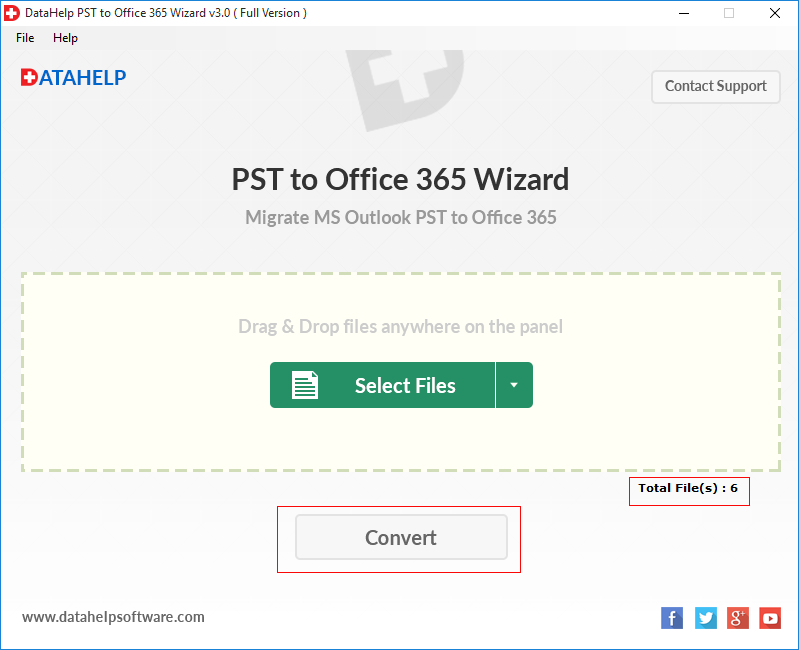
4: Now you must provide the User Name and Password for your Microsoft Office 365 account.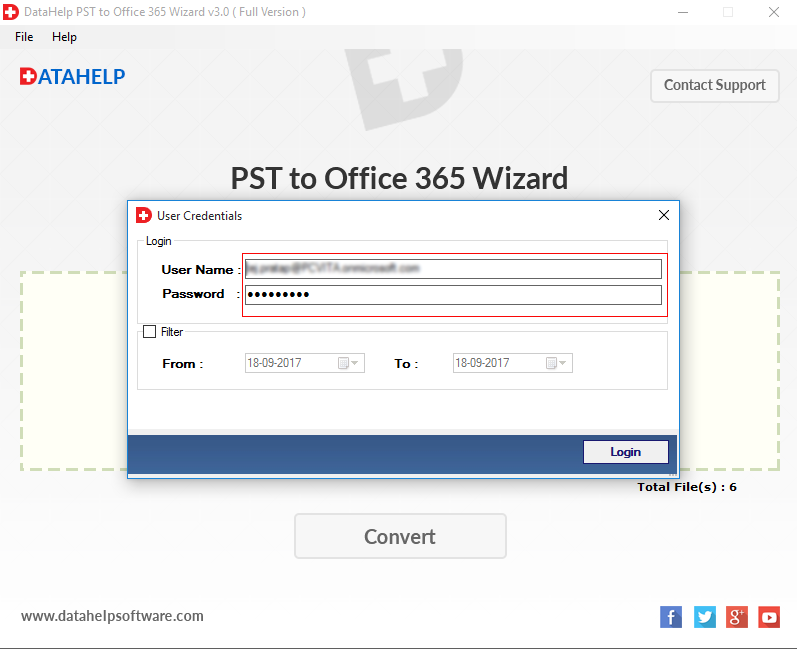
5: The PST to Office 365 migration software has successfully imported PST files into the Office 365 platform. To save the export report, click the Save Report option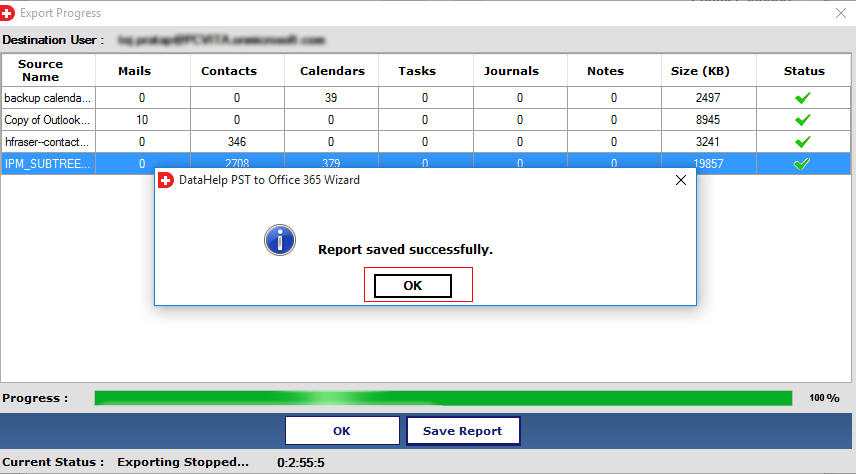
Conclusion for Import PST into Outlook Web App
The manual techniques for import PST File into Outlook Web App are restricted, and they require a significant amount of time and permissions to perform. The network upload method will only convert PST files up to 2 GB in size and will require several permissions to begin. That is why you should migrate to any version of Office 365 using expert software that can support the PST file as the source.






