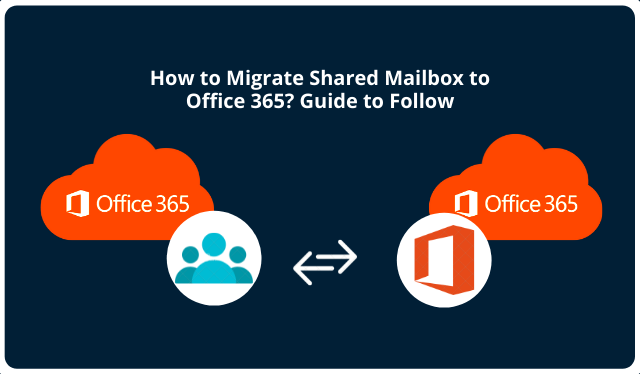Looking for a comprehensive guide to migrate shared mailbox to Office 365 lately? If yes, then just got through this informative article and you will get a detailed overview of the most suited solution for the same operation.
User query:
“My company has merged with a new organization which also relies on Office 365 for its daily work. It is important for our organization to have data of both the companies to keep moving. But, the problem which remains is that the other company uses shared mailbox data and that also needs to be migrated to Office 365.
We have spent many days looking for an option to migrate the shared mailbox to Office 365, but haven’t found a solution to it. Can you recommend a simple and sorted method to do it?”
The query of the user read above is the problem of many people. This is why we have come up with this blog to assist you. Here, you will learn from basics about shared mailbox and the process of migrating to it.
Lets’ start with understanding what is a Shared Mailbox.
A shared mailbox is designed to handle many users. Emails are sent and received from a single account in this case. A mailbox of this type is managed by an administrator.
The difference between a regular user mailbox and a shared mailbox is that a regular user mailbox has its own login and password, but a shared mailbox does not. As a result, manually signing in to a shared mailbox is not allowed.
What are some of the Methods to Transfer Shared Mailbox to Office 365?
Since both Shared Mailbox and Office 365 are the products of Microsoft, we might have an idea in our mind that Microsoft will definitely provide a solution for this problem. But that does not happen.
Microsoft does not furnish its users with any tool to migrate a shared mailbox to Office 365. But fret not, in this article we will discuss 3 methods that can help you in migrating shared mailbox to Office 365 in detail.
Changing Shared Mailboxes and then Transferring them to Office 365
There are some organizations that depend on a hybrid version of Microsoft 365 or who migrate from an on-premises Exchange Server to Exchange Online.
They can also be the ones to keep the on-premises infrastructure settings on the web. Thus, to retain the content and mailbox properties, organizations may need to execute directory synchronization. Although normal mailboxes may be converted to shared mailboxes later, doing it now is preferable.
Also, Go through How to Backup Email from the Office 365 Portal? Easy or Complex?
The users should do this before synchronizing with the new tenant so that there are no technical roadblocks with write-back features. This method requires on the part of the user a great deal more thinking and planning.
Expert-Recommended Tool to Migrate Shared Mailbox to Office 365
The most preferred tool for migrating a shared mailbox to Office 365 is the Office 365 Migration Tool. Even if you need to move the Shared Mailboxes in bulk to Office 365, this tool can be your best option. You don’t even need to be concerned about the security of your data when you are using this tool.
Given below are the steps of the tool in brief:
- Start by installing the tool on your PC.
- The tool will migrate the emails, contacts, calendar, and documents.
- Log in to source and destination account.
- The process of migrating a shared mailbox to Office 365 is in the process now.
If you want to know the process in detail then follow the steps outlined below:
Step 1. Install the tool on your computer or Laptop. Then, select Office 365 as your source and destination.
Step 2. Under the “Workload selection” option, pick the items you want to migrate to Office 365. You can even use the date-based filter feature, of this tool to move only selected data to Office 365.
Step 3. Next, use the Office 365 Admin ID and Application ID to log in to the source Office 365 tenant. Then click on the Validate box.
Step 4. After the permissions have been validated, hit the Next button.
Step 5. Connect to the source Office 365 tenancy using the Office 365 Admin ID and Application ID. Finally, choose the Validate option.
Step 6. Now that you have verified the authorization, hit the Next button.
Step 7. Now, create a user group mapping between Office 365 shared mailboxes and individual user mailboxes. There are three options given by the user: Recover Users, Import Users, and Download the Template. From these options, pick one and click on the next option.
Step 8. Select the Validate tab to check that the mapping is correct.
Step 9. The permissions are now validated.
Step 10. Lastly, click on the Start option to initiate the migrating process.
Step 11. After these steps, your data from the shared mailbox will be transferred to Office 365.
Migrating a Shared Mailbox to Office 365 using a Manual Solution.
- As an administrator, submit your information for your Microsoft Office 365 account. Then, go to the Office 365 Admin Center and hit the Exchange option.
- Select Recipients, followed by the Shared option. Next, pick the shared mailbox button, then hit the Convert button to convert it to a regular Mailbox.
- Following that, a caution message can be seen on the screen that will be requesting confirmation. Now, press the Yes option to move forward with the process.
- You need to wait for some time for it to arrive. After you are done with the process, a message that the migration was successful will be displayed on the screen. You can click on the “Close” option to close it exit.
- Lastly, on your Office 365 account, you can see that the shared mailbox has been converted into a user mailbox.
- Following the migration, you must obtain a license and then reset your mailbox’s password.
Also have a look: How to perform tenant to tenant migration within Office 365 with maximum data protection.
Last Words
After reading this article, you don’t need to worry anymore about migrating shared mailbox to Office 365. Since in this article, we have explained the details using which you can do perform this operation easily and safely.