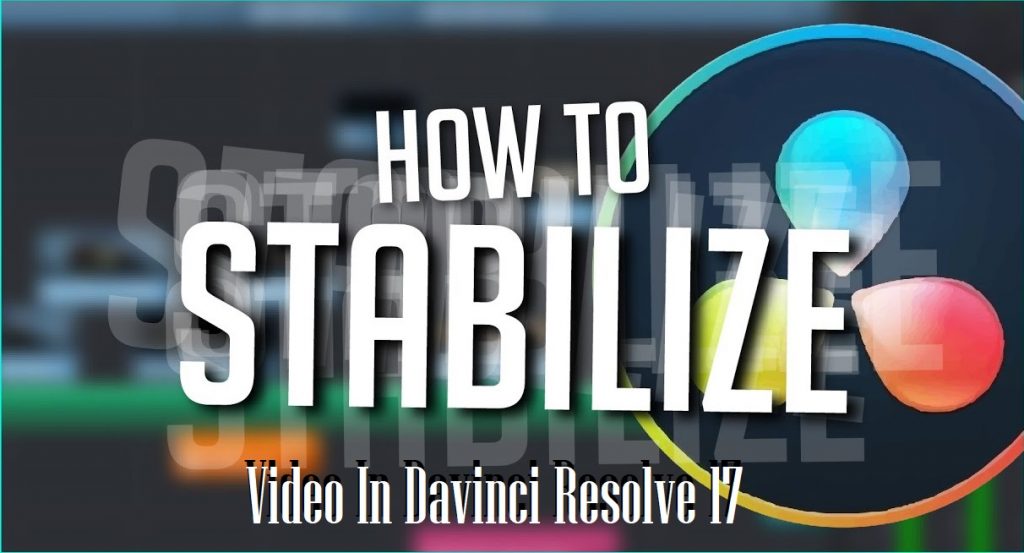You shoot videos with the whole caution, and it came out trembling again! It is frustrating. Because our limbs cannot behave like tripods, they cannot be still all the time. Our body has movements, so it means you can never shoot a steady video ever. Right?
Wrong!
Practice makes a man perfect!! Frequent efforts will teach you to be patient. You will be able to control your movements to a great extent this way. But when you already touched the limits of serenity and are curious to progress your career in no time, you cannot kick your heels.
So, there is a life savior for the situation named Davinci Resolve 17. It is a video editing program specially designed to edit and optimize 3D videos or clips in a quick way with the help of various Davinci Resolve transitions, templates, and plugins. Most of us have heard of it, and some of us might be using it at hand. It is available at ZERO cost for those who don’t want to get into the hassle of buying it. You can check out numerous YouTube tutorials to understand the download, installation, or even operation of the software from basic to advanced level.
Okay, now, come to the main point. Let’s discuss how to stabilize videos in Davinci Resolve 17 that are shaky or trembling.
It’s so easy to do with Edit Tab:
- Go to the edit tab and select the clip that you want to stabilize
- Now go to inspector icon
- Scroll below to the stabilization segment
- There will be 3 different modes in the drop-down there
- Perspective: Like premiere pro, it is similar to warp transitions. Along with stabilization, it enables perspective, tilt, pan, zoom, and rotation analysis.
- Similarity: When perspective doesn’t work, use similarity. It also enables pan, tilt, zoom, and rotation analysis with stabilization.
- Translation: It applies pan and tilts only. Works with X and Y-axis to stabilize video clips.
There are some other settings providing added functionality for example:
- Camera Lock: Provides tripod stability to the videos. It eliminates all the camera movement making the videos more stable. But if the video is too shaky, don’t go with it. It won’t work.
- Zoom: There might appear some black bars after the video is stabilized so, zoom comes in rescue. Always keep it checked.
- Cropping Ratio: Sometimes, it becomes necessary to crop the clip to stabilize it. And you need to provide a number based on which the video will be cropped. The higher the number, the more the video will be cropped.
- Smooth: It smooths the camera movement in the video. The default number is 0.250 and can be adjusted to a higher number.
You need to begin with Perspective mode and default settings before progressing forward. Click Stabilize when you finish. Try different options until you are happy.
Make your mind for trials and testing. There might be errors initially. Recognize them, do an effort to get rid of them. Hit stabilize every time after you play with different settings or do changes.
How can you stabilizing video in Color Tab:
Although the above information is quite enough in this article, we will unfold one and all prospects to learn video stabilization. While being in the color tab, you can still stabilize your color without shifting. So let’s see how to do it:
- In the middle section, click on the target icon called Tracker tool
- Next click to window then stabilizer
- Check out the bottom and see options like cropping ratio, smooth, strength, camera, and zoom.
- Here select Similarity in the drop down and hit stabilize. There comes a pop-up-window, see the progress.
That is all for this article. I hope it would have made your lesson a bit interesting. All you need to test and try until you achieve the effects of your desire. Experiment with the above advice if you are beginning yet and stabilize your videos in no time.