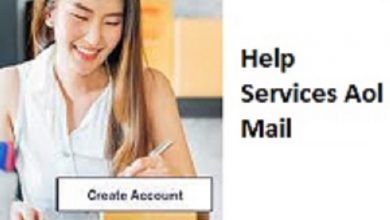How to Set Homepage on Google Chrome?

Introduction:
Google Chrome is one of the best and most used browsers of all time. And also, it is the in-built browser of the Android operating system; although it is also available for all other operating systems. As it is developed by the Internet giant Google itself, its homepage is set as the official search engine of Google. Google Chrome offers various features those other browsers do not like in Google Chrome as all the plug-ins in-built which help us to open most of the useful files such as pdf, word sheets, excel sheets, photos, videos, and many more in chrome itself and we need not download any external app for it.
When you open your browser let us say Chrome; the first page that opens automatically is the homepage of your browser. And as I told you earlier; chrome has set the google search engine as its home page but if you want to change it to any particular page which you open a lot and want that whenever you open your chrome browser this page opens up automatically then you have to set it as your homepage.
Given-Below you will search completely steps guiding you through the steps of setting up a homepage on Google Chrome. Once you can select your homepage; changing it to an alternative site can be done by applying these steps over again.
We’ve also provide steps for setting multiple homepages in Chrome, if you like to start your browsing sessions by visiting more than one website. Otherwise, for more details about this content. So, you can visit their Guidebrain official website.
How to Set Home Page in Chrome:
You have installed chrome as your browser but don’t know how to change its home page?
You Don’t worry, we have a detailed solution to this separately for windows as well as android devices and you just have to follow the steps in the same sequence as given below:
- Set Chrome Homepage on Windows device:
Most of the office work is done on the PCs which mostly have Windows operating system and chrome as people’s favorite browser. To change the homepage of chrome on windows PC follow the given steps:
1: First of all, open the chrome browser on your windows pc which is mostly present on the desktop.
2: Then, This page of chrome contains two bars, one is the address bar and the other is the bookmark bar; at the rightmost side of the address bar, there is a three dots icon
() for the menu, click on the icon.
3: Next, In the drop-down menu there are various options; look for the Settings option and click on it to open the Google Chrome settings.
4: The settings of chrome are divide into different categories present on the left side; look for the Appearance option and click on it.
5: In the appearance section, make sure that the homepage option is enabled, if not, enable it by sliding button.
6: Now, in place of google.com, write the URL of the page that you want to set your homepage.
7: Alternatively, you can go for the On Startup option and check the Open a specific page or set of pages option and enter the URL of the page that you want to set for chrome homepage and if you want to set more than one page then enter the URL of all the pages.
8: Click on the Save Changes option to set your favorite page as your chrome homepage.
Set Chrome Home Page on Your Android Device:
Mobile Phones have become a part of our bodies and we bring this wherever we go. Most of the time we use our phone and whenever we open chrome on our device we see a particular page as a homepage; if you want to set a new chrome homepage of your android then you can do the following:
1: First, Open the Google Chrome of your mobile by going to the Menu or Apps option and at the top right corner of your device click on this ( ) icon to open the drop-down menu.
2: After that, look for the Settings option in the menu and click on it to open the google chrome settings of your android phone.
3: Then, go to the Advanced option of the settings and then click on the Homepage button.
4: After that, Enter the URL or the address of the website which you want to be the home page of your Google Chrome.
5: Once you write the URL, click on the Save option to change the homepage of Chrome.
Now That’s it!
Still, if you are using an iPhone or iPad device and want a chrome setup homepage on it then unfortunately Google chrome cannot let you change your homepage as this feature is only available on Windows PC, Chromebooks, and Android devices.
Read More: https://articlesfit.com/how-to-make-money-with-google-ads/