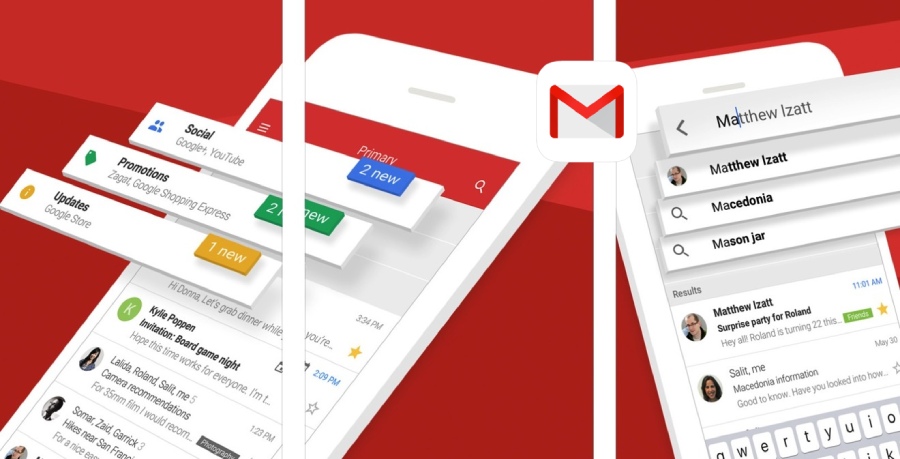given Copying email from Gmail is very simple on any device. This is because of the safety of emails and hence it is recommend to use a good network connection. It is simple to think that an iOS backup would include all the personal data on the device. But Apple explains in the support page that some things aren’t copied off the phone as they are store elsewhere. It includes, “data stored in other cloud services, like Gmail and Exchange elsewhere.
If you download emails from the email account on the iOS device and they are removed from the server. These emails are ideal when your iPad or iPhone is recovered from backup and if you want to copy emails from Gmail on iOS then, move ahead. Apple doesn’t commit this in the support note or elsewhere. Although, it can affect people who store particular emails locally.
Copy emails from Gmail on iOS
It is suggest to copy emails from Gmail on iOS and for that, you will need to navigate an icon that looks like a white envelope with a red lining across it.
Step1-If you are not automatically log in, you have to Sign in option appears at the bottom and choose an account or tap on Add Account to sign in
Step2-Tap on the email which you want to copy and find the email message which you want to copy in the mailbox and tap on it to open the email
Step3- There you have to tap on the three-dot icon and you can find it appears next to an envelope icon in appears upper-right corner of the screen. The options menu will slide in from the bottom
Step4-Tap on Print all appears in the pop-up menu that will ask to choose a way to copy and if you are viewing a single-page email. You will then see Print instead of Print all on the menu
Step5- Choose AirPrint on the Print menu and it will open the print preview of the email without connecting it to third-party software
Step6-Zoom in on the Print Preview and pick the page with the two fingers to zoom on and doing this will open the email preview in the full-screen
- Long press on the page to zoom in if you have 3D Touch to copy emails from Gmail on iOS
- Optionally, tap on the Range field on the preview page and choose a page range. You can choose the pages which you want to include
There Are some few points
Step 7-Tap on the top arrow icon that appears on the top-right share button in the corner of the screen. It will open the options menu
Step 8- There you have to tap on Copy in the pop-up window and you can find this option appears in the lower-left corner of the screen and it will open the options menu
Step 9- Tap on Copy appears in the pop-up window and you can find this option in the lower-left corner of the Share menu
Doing this will copy the chosen message to the clipboard as the PDF Document.
Step 10-You can paste the copied PDF into the message as an attachment or paste it into the Notes to save the message in the archives
Ways to save the email in PDF format on iPad and iPhone
- First of all, open the Mail app on the iPad or iPhone
- Now, tap on the email message which you want to save as the PDF
- Select the action option and the action button will look like a reply arrow
- Then scroll down, and then tap on the Print and then open the printer options
- Touch to open the thumbnail image of the first page of the email
- Tap on the Share button from the upper-right corner of the screen
There you have to choose the app to which you want to save or share your PDF-converted email. The PDF will save in the iCloud. If not then, you can get connected with the experts at Gmail phone number and for that, get connected with the experts.
Gmail has improved the way to copy emails from Gmail on iOS and the company has added two new options appear in the Compose Mail screen on the Gmail app. You will then notice the “Copy” and “Remove” options given in the section. You will need to tap on the email address and the name the screen with “Copy” and “Remove”.
Let’s Wrap Up-
Thanks to the Mail app, so that it is simpler than ever to save a PDF on the iPad and iPhone. And thanks to the in-app sharing feature in the Mail app and you can do a number of things with the new PDF.