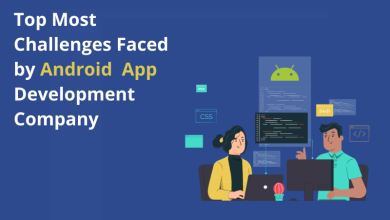Effective Tips To Fix MacBook Screen Flickering!

Flickering on the MacBook Pro screen is one of the common problems reported by many users.
Let’s take an instance, you’re working on a project, and suddenly coloured lines appear on the display or it starts to turn off and on all the time. Every time, when you restart your MacBook, it runs smoothly for a while, but the screen flickers over and over again. In such cases, you should identify the problem and look for a permanent solution like MacBook repair to resolve it.
The problem seems to be caused by an incompatibility between OS, program, and GPU. If you are experiencing screen flickering on Mac, read on as we have compiled a list of methods you can try to fix the display.
Table of Content
How to Fix MacBook Screen Flickering?
- Restart Your Mac
- Reset NVRAM or PRAM
- Update macOS
- Disable Automatic Graphics Switching
- Fix Weak Connection of MacBook Display from Inside
- Contact Apple Support
Let’s Summarize
How to Fix MacBook Screen Flickering?
Restart Your Mac
Let’s turn to the basic part. Use the Power button to turn off your MacBook to restart it. This type of problem might look serious, but it will basically fix this issue. So, close all applications and restart macOS. If the MacBook screen flickering issue is software-related, you should try this first to check it out.
Click on the small Apple icon in the upper left corner and select Restart.
Reset NVRAM or PRAM
Resetting NVRAM (non-volatile random access memory) or PRAM (parameter random access memory) means restoring all system-critical information, like date and time, display, the boot disk, current graphics configuration, and others. So, resetting these memory chips will fix the display issues if you messed up your display settings.
Here are the following steps to reset NVRAM or PRAM:
- For resetting either your NVRAM or PRAM chips, shut down your MacBook first
- Once the MackBook is switched off, press the power button to start the boot-up process.
- Now, press and hold the Option + Command + P + R keys and release these keys after approximately 20 seconds.
- The MacBook will get restarted.
Update macOS
Apple usually comes up with new updates that carry important bug fixes and feature updates. For keeping your MacBook up-to-date, you should install all the available macOS updates with time to fix the Mac device screen. However, don’t forget to take back up using Time Machine. So, update macOS to the latest stable build to fix the screen flickering issue. Follow the steps below.
- Open the System Preferences menu on your Mac.
- Go to the Software Update section and check for major pending updates.
If there are any updates available, it’s time to install all the updates and ensure your MacBook is running as per the latest version of macOS. Restart your device and see if it fixed the screen issues.
Disable Automatic Graphics Switching
MacBook Pro has two separate GPUs, a standalone graphics chip and an integrated chip. The standalone chip handles the tasks related to gaming or video, whereas the integrated chip handles web browsing or word processing. Setting automatic graphics switching makes the device more reliable and efficient in terms of battery life. However, it also causes screen flickering. So uncheck it and see if the problem persists.
- Press the Apple icon>System Preferences from the menu to proceed.
- Select Battery in the System Preferences menu. In the Battery menu, press the Battery option on the left
- Disable the Automatic graphics switching
Also Read: How to Fix a Frozen or Unresponsive iPhone
Fix Weak Connection of MacBook Display from Inside
If you are not a tech Mac user but have rough ideas or past experience to fix a weak connection of MacBook by pressing the right side of the button on the device. Do it yourself or you can also get the benefits of Apple’s service for free from the Apple Genius panel, which is available in the selected store.
To get free service from Apple, you need to check your Mac warranty status online, get a free hardware replacement, or get a free Mac replacement. It can save you hundreds of dollars and save time.
Contact Apple Support
If nothing works for you, make an appointment at the Apple repair store and get help from an Apple specialist. They will definitely find a suitable solution for this. However, before reaching the conclusion, it’s recommended that they check their licence and certification regarding Apple repair services. Plus, determine whether your hired specialists are well-trained and qualified or not.
Let’s Summarize
Use the above-listed solutions to fix screen flickering issues on Mac. Each problem has a solution. So, first, diagnose the reason for screen flickering and apply the solution accordingly. However, if you’re not a tech-savvy person, it’s advisable to avoid applying DIY techniques. Otherwise, you might fall under a more critical situation. In such scenarios, trusting professionals is one of the most reliable approaches.