Add Languages to Your Windows 10 Keyboard Easy Way 2021
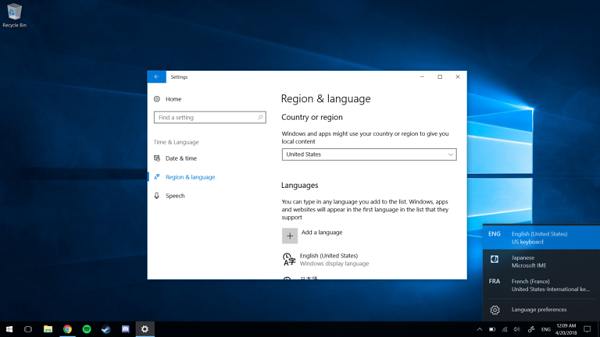
Have you started typing in foreign languages? Do you often find yourself looking for some characters like; copy and paste and easy shortcuts? Fortunately, Windows 10 allows users to easily add and switch between different languages without having to buy a separate physical keyboard.
Personally, I often use French and Japanese keyboards on my laptop. The French keyboard allows me to quickly enter letters (à, ê, ï, etc.). The Japanese keyboard automatically translates the Latin letters into hiragana (お は よ,), katakana (サ ム), or kanji (日本).
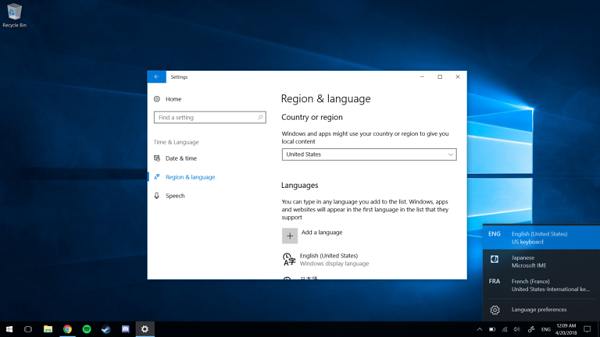
The following guidelines will help you add new languages to Win 10.
Click Gear on the right side of the Start menu to go to Windows Settings. Click “Time and Language”, then “Region and Language” on the sidebar. In the Languages section, click “Add Language”. Find the language you want to add. After clicking on it, you will be asked to specify the local language. You will be taken back to the “Region and Language” page.
After completing these steps, a new image will appear next to the date and time in the lower left of your screen. Most likely, for English, the current language of the keyboard will say “ENG”. Click on this icon to open a window with a list of currently added languages. Here you can choose the language to change your keyboard settings. You can also hold down the Windows key and press Location to quickly change the language.
Also Read:
- Revolt of 1857: Reason, Causes and Impact
- New Worldwide Trends: Waste Management
- How Private Tuition Can Enhance Classroom Learning?
By default, some languages use a different keyboard layout than the QWERTY layout used for US English keyboards. After switching to a new language, test it by typing Word, Notepad, or any other program that allows you to enter text. If the key you type does not match the letters on the screen, the instructions below can help you solve this problem.
On the “Regions and Languages” page, in the “Languages” section, click the language you added, then click “Options.” Go to Keyboards, then click “Add Keyboard”. Go to “United States-World” and click on it. This keyboard follows the QWERTY design but also supports some features in other languages. In the “Keys” section, click on another keyboard, then click “Delete”. Congratulations! You have now added another language keyboard to your computer. Safely add as many additional languages as you want.
Here are some directives that you can type using the US-World Keyboard:
Accent (é) – an apostrophe (‘) followed by a letter. Heavy pronunciation (à) – a large pronunciation (`), followed by a letter. Diaeresis (ü) – Press Shift + ‘to type a double quote (“), followed by a letter. Circumflex (î) – Type a circumflex / carat (^) followed by a letter by pressing Shift + 6. Tilde (ñ) – Type Shift + one followed by a tilde (~).
Free Download coreldraw 2019 Downloadraw lobimax maxaps






